Cómo programar un plan de limpieza
En AvailRoom, además de la ventana base de limpieza, existe la posibilidad de programar un plan de limpiezas más complejo en los establecimientos que lo deseen.
1. Configuración

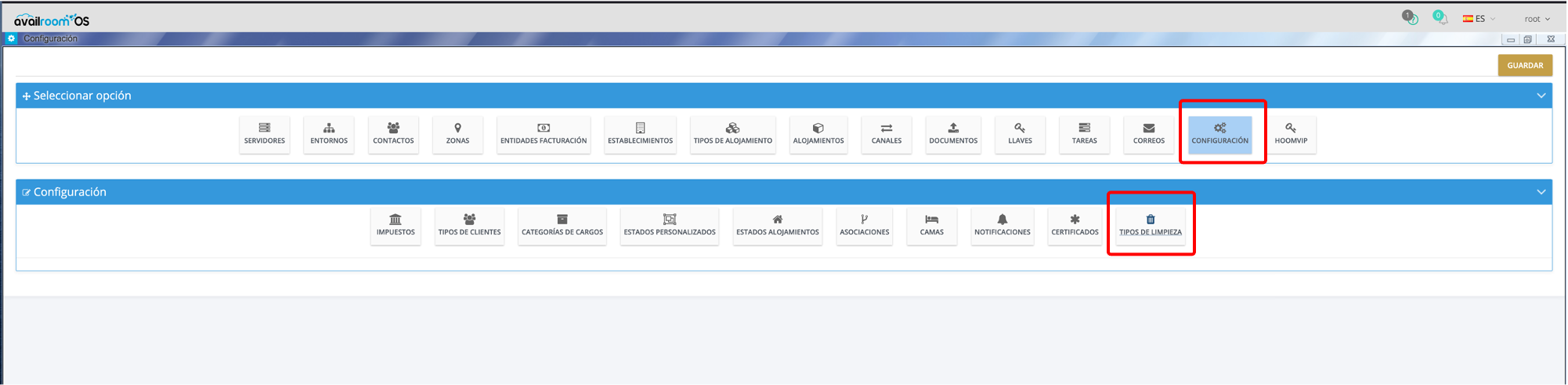
2. Menú de configuración de limpieza
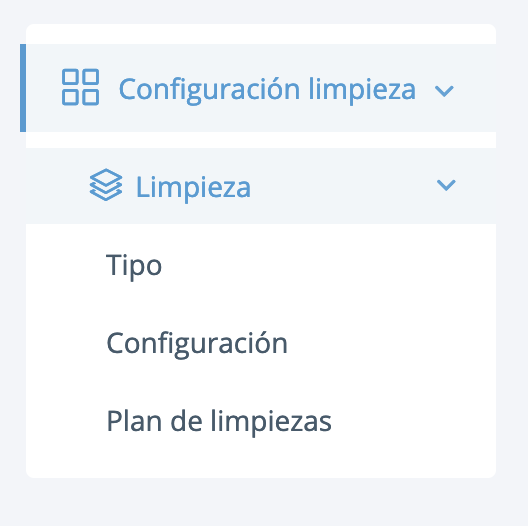
3. Configurar el tipo de limpieza
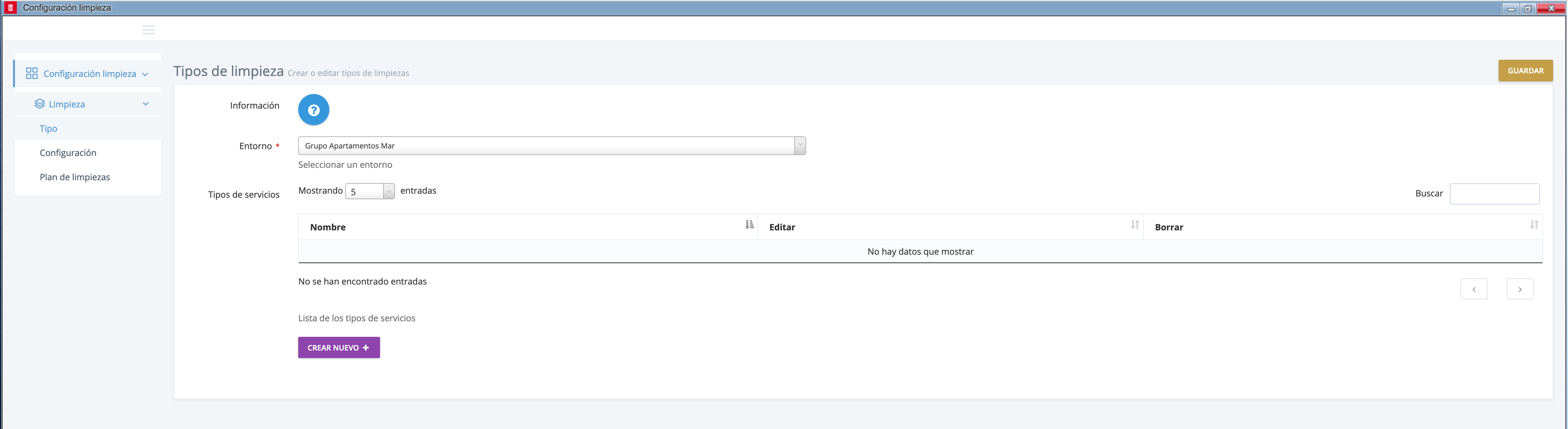
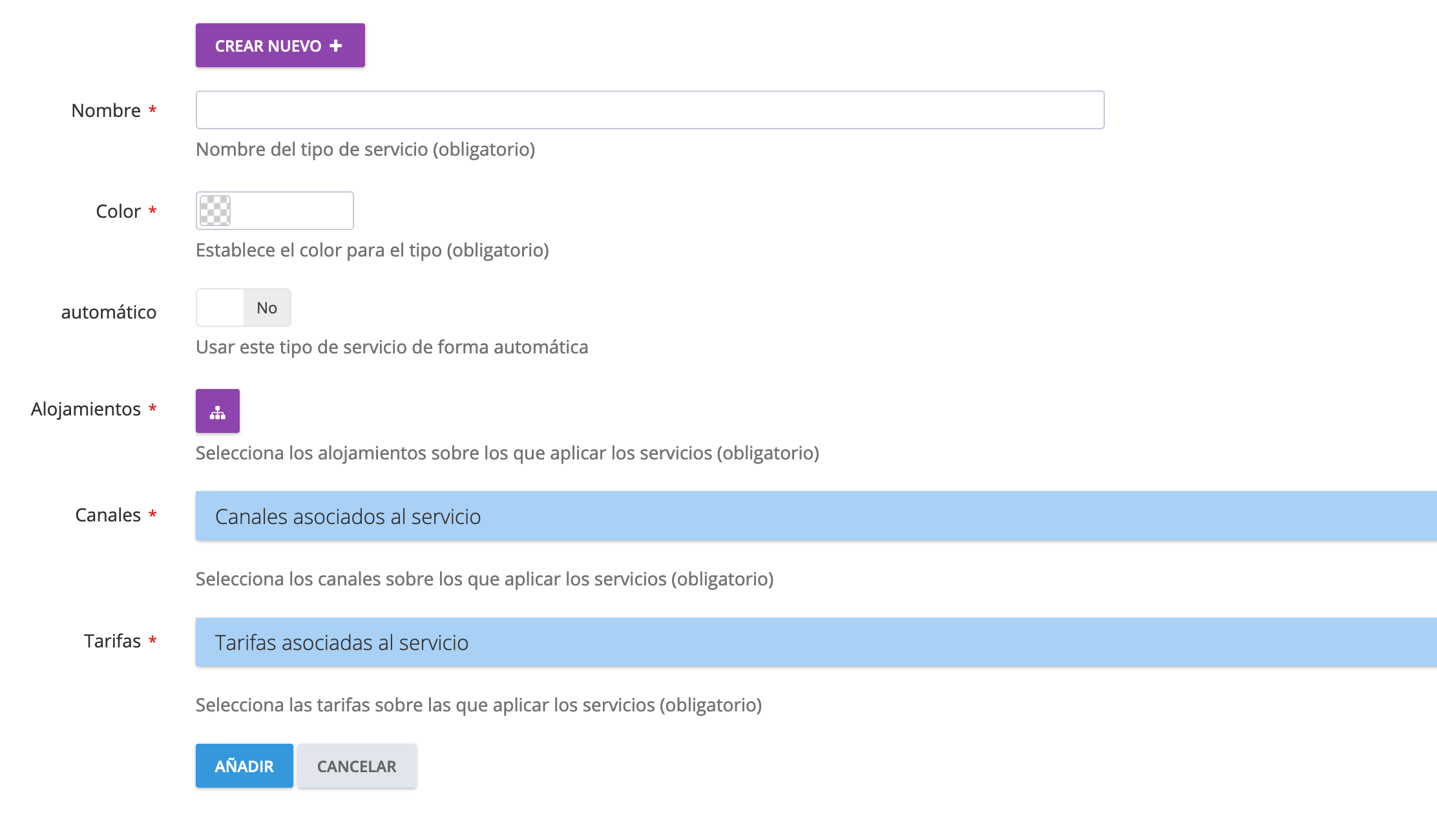
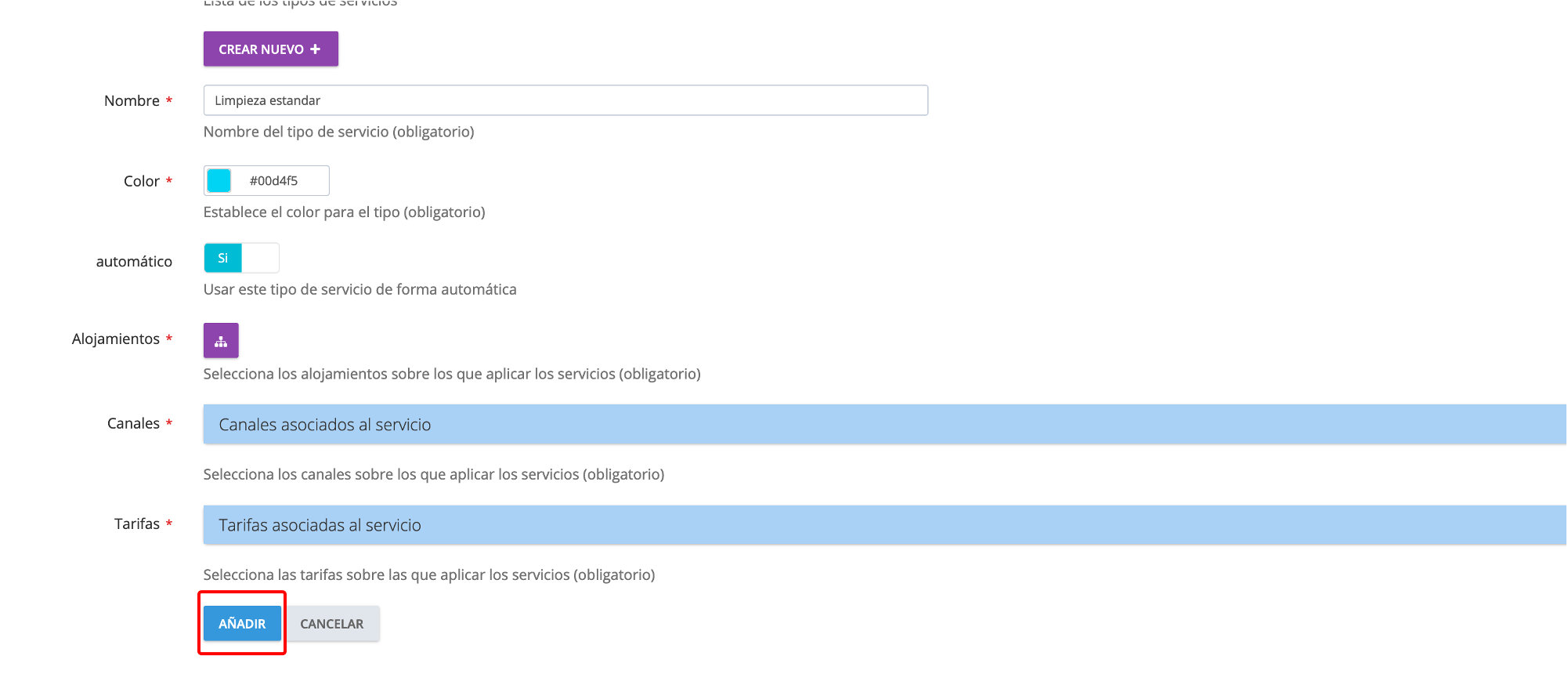
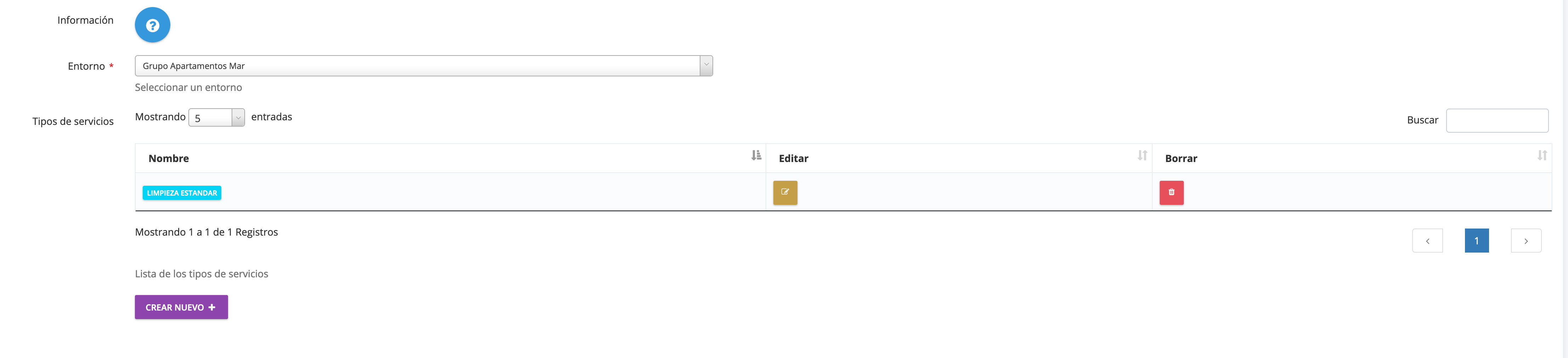
4. Configurarción del tipo de limpieza
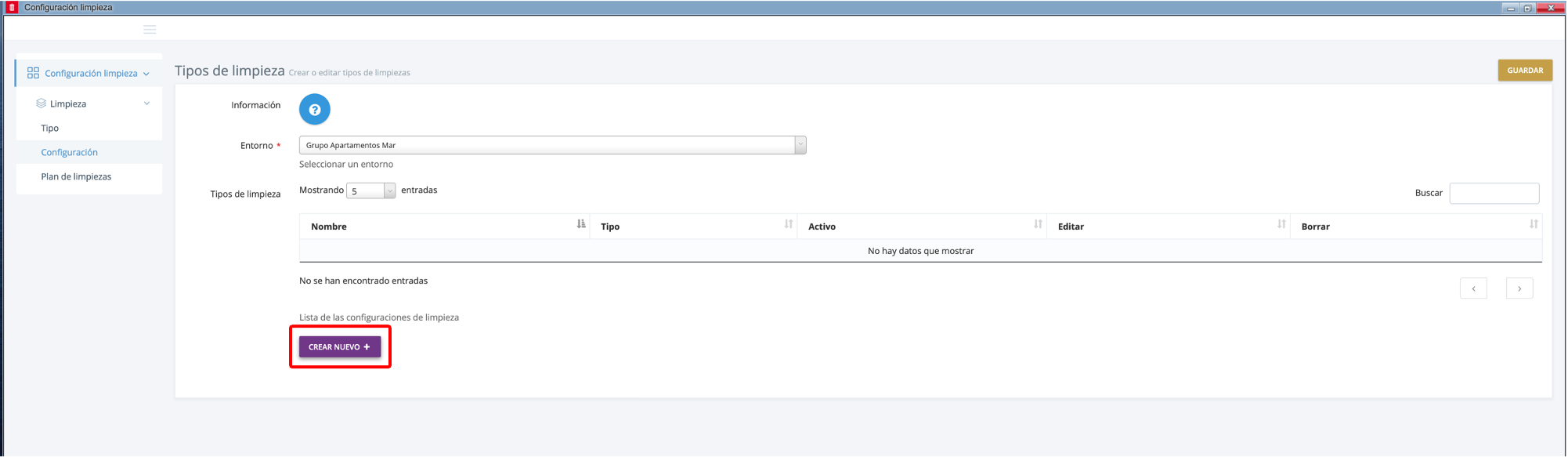
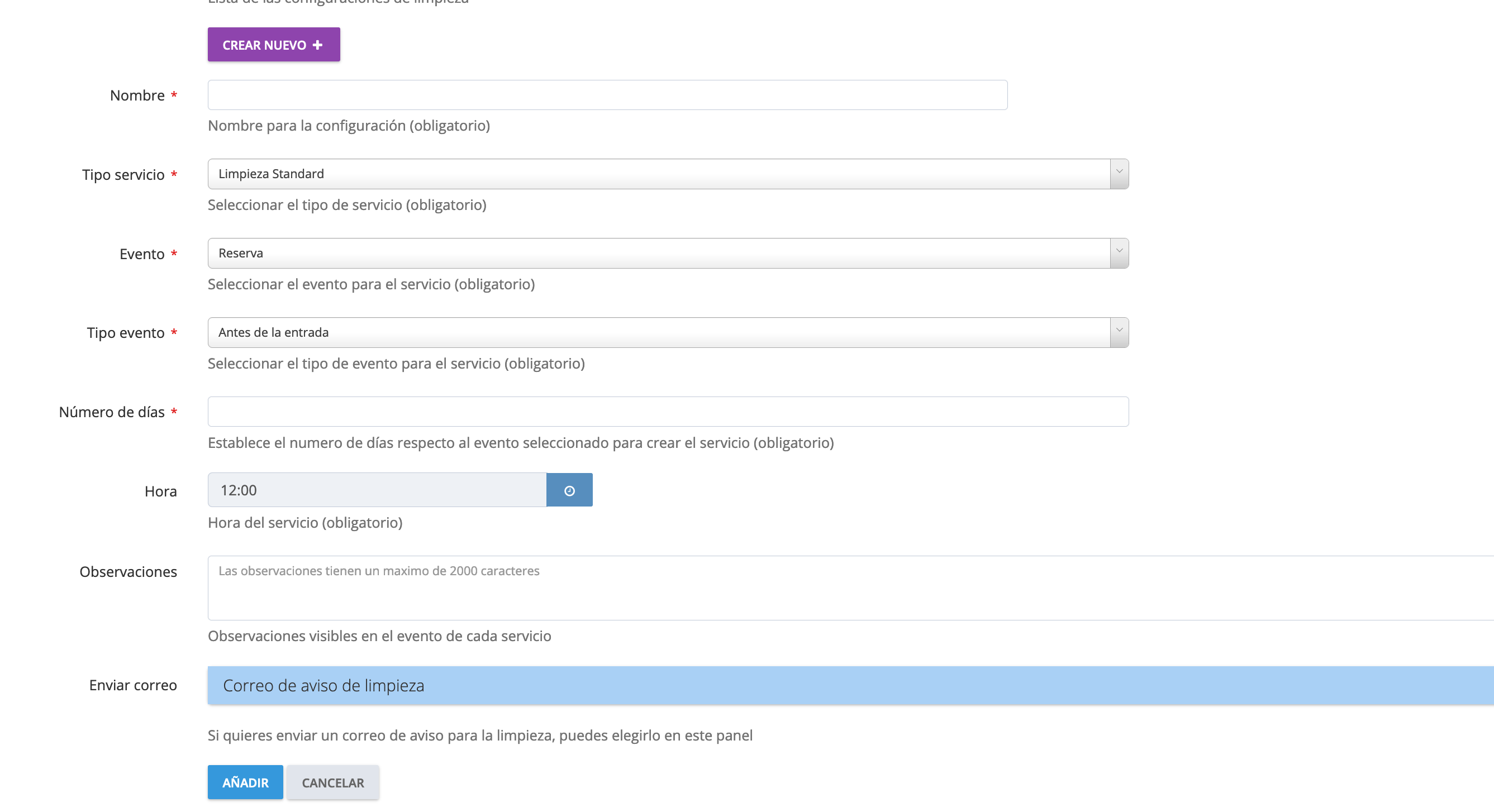
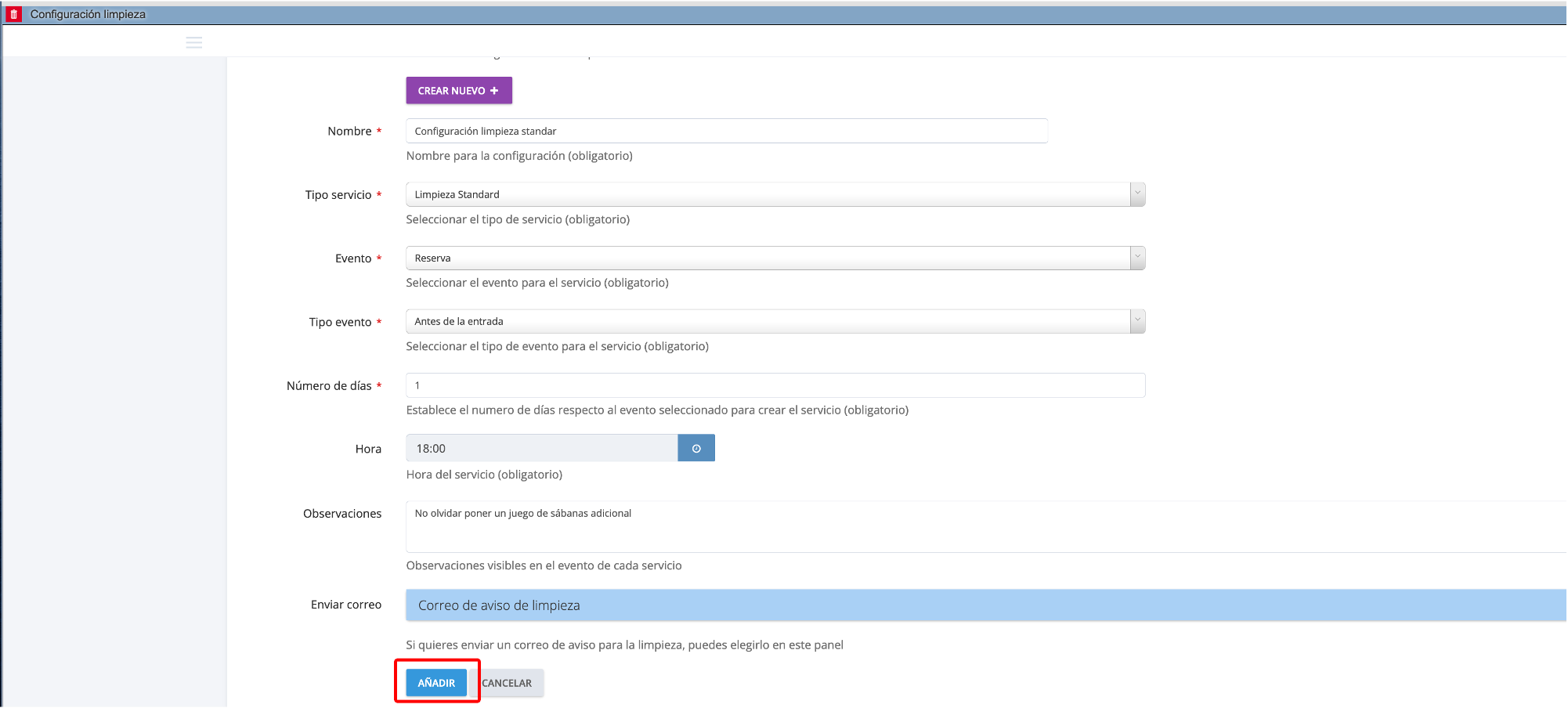
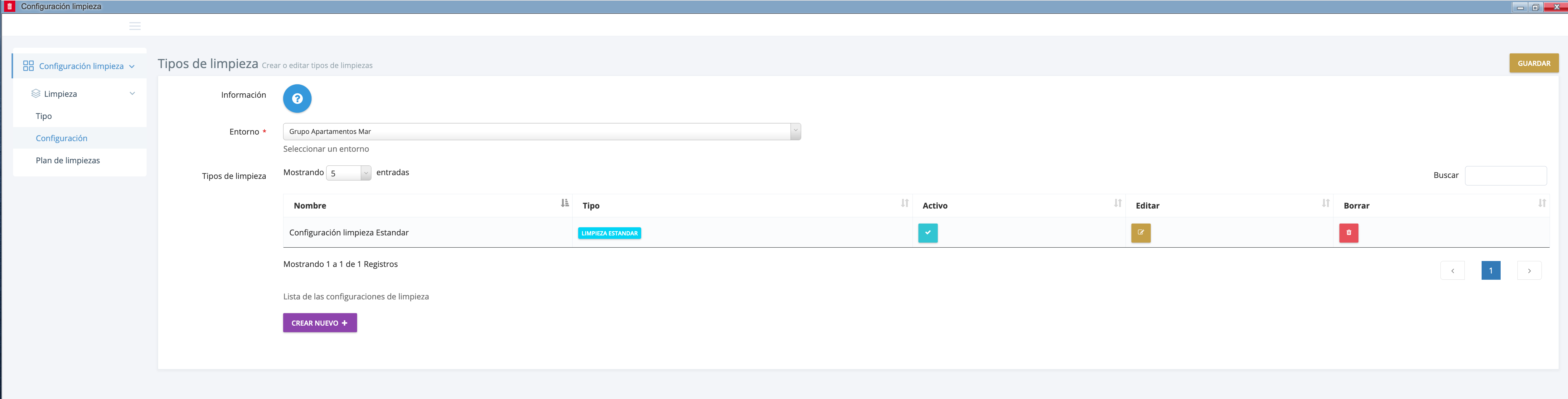
5. Plan de limpiezas
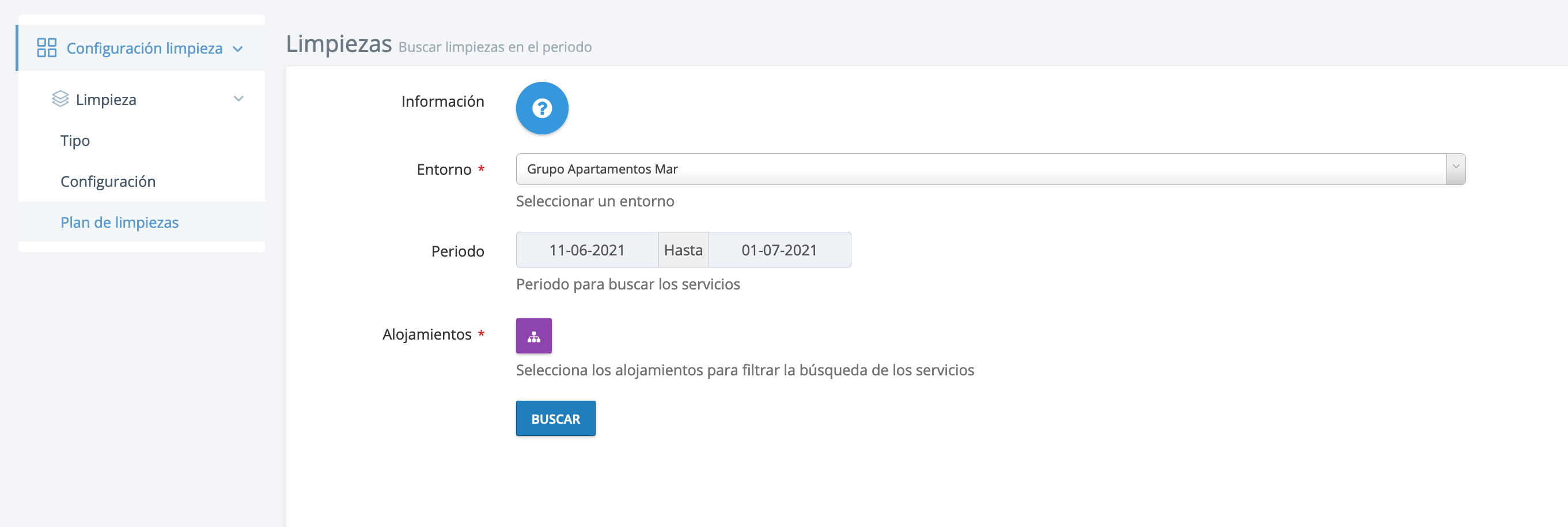
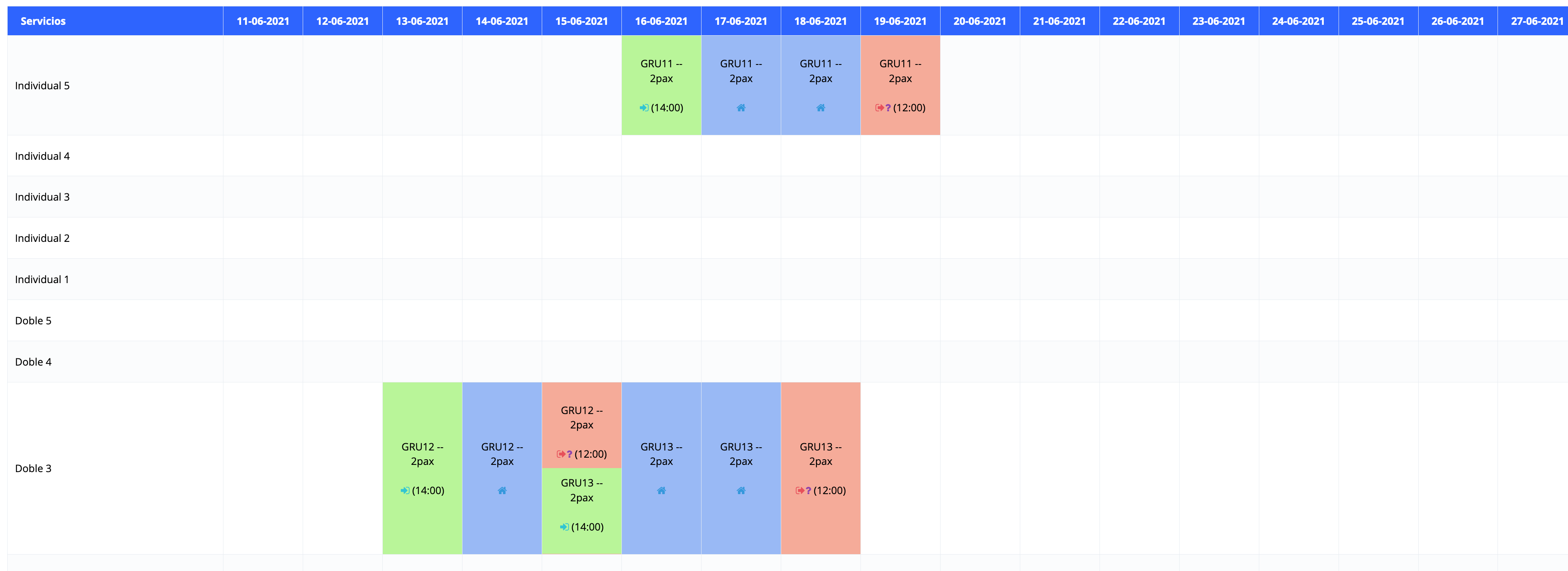

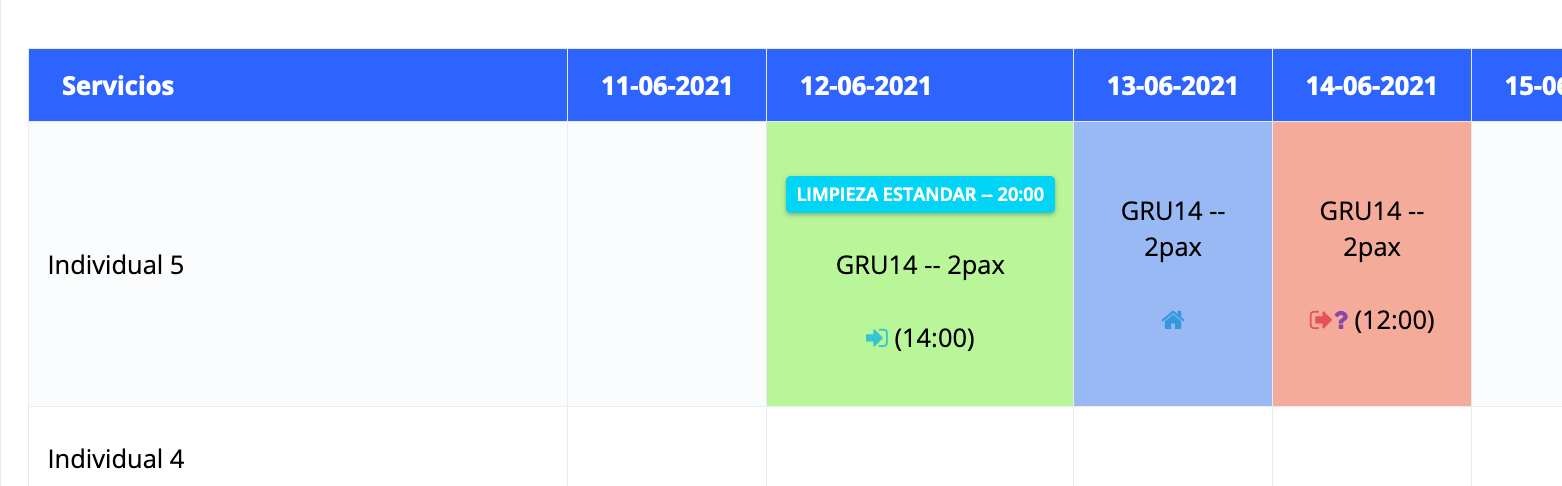
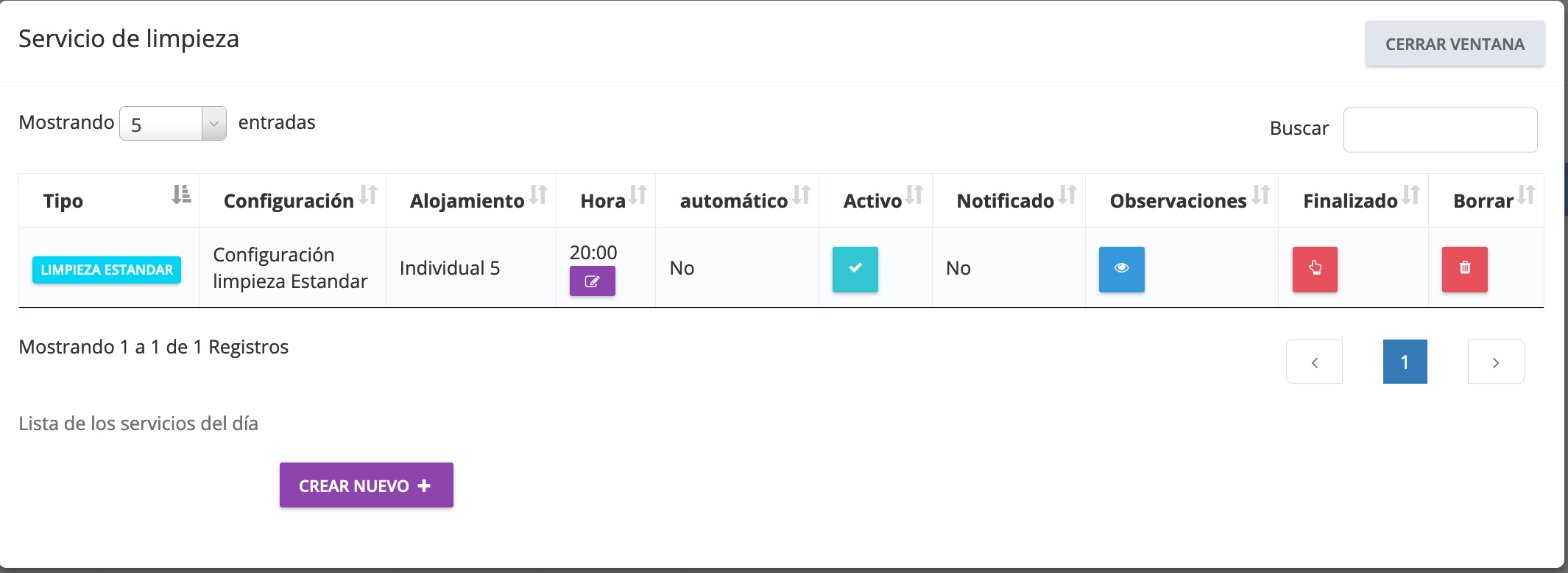
Al marcarlo como completado y volver al calendario, veremos un tik de color verde que nos lo indica: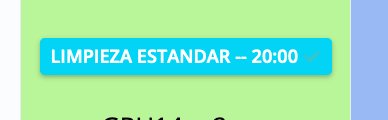
Este plan permite crear tipos de servicios personalizados, como por ejemplo cambios de sábanas, cambios de toallas, limpieza de entrada....en los eventos que se decida (reserva creada, salida...)
Se deja total libertad sobre el tipo de servicio, sus características y el momento en el que se desea que se cree el servicio, ya sea de forma manual o de forma automática.
1. Configuración
Para empezar, abrimos la ventana de Configuración:
Una vez abierta, vamos de nuevo a la pestaña Configurción -> Tipos de limpieza:
Al pulsar en Tipos de limpieza se nos abrirá una nueva ventana donde vamos a configurar todos los eventos relacionados con limpieza que queramos.
En esta ventana tenemos un menú lateral en el que hay una pestaña llamada "Limpieza" que, al extendr, nos da tres menús de configuración:
2. Menú de configuración de limpieza
1. Tipo:
En este menú vamos a configurar el tipo de servicio que queramos, ya sea una limpieza, un cambio de sábanas o cualquiera que deseemos para nuestro alojamiento.
Además, aquí indicarmos si queremos que el servicio se cree automáticamente o no y también elegiremos sobre qué Canales y Tarifas queremos aplicarlo.
2. Configuración:
En configuración vamos a definir en qué evento queremos crear el servicio. Será necesario definirlo siempre, indistintamente de si hemos decidido que el servicio se cree de forma automática o no.
Aquí también podremos configurar si queremos enviar un correo de aviso a ciertos usuarios (usuarios de limpieza habitualmente) y podremos añadir observaciones al mismo
3. Plan de limpiezas:
Por último, en la pestaña de plan de limpiezas se nos mostrará el calendario con las reservas que tenemos y los servicios generados, con una serie de iconos para facilitarnos la visualización.
También se nos dará la opción de, desde esta ventana, modificar el servicio siempre que el usuario disponga de permisos para ello, de marcarlo como finalizado o de adjuntar información al mismo (como observaciones).
A continuación se explica, de manera más detallada, cómo configurar estos tres menús para poder tener un plan de limpieza personalizado
3. Configurar el tipo de limpieza
Como hemos explicado anteriormente, en este primer menú vamos a configurar el tipo de servicio que queramos,
ya sea una limpieza, un cambio de sábanas o cualquiera que deseemos para
nuestro alojamiento.
Una vez pulsamos "Tipo" en el menú lateral, veremos las opciones a configurar a la derecha:
Para ello, una vez seleccionado nuestro entorno, pulsamos el botón morado Crear Nuevo.
Al hacerlo, en la parte inferior, se despliegan una serie de opciones que debemos completar:
- Nombre: Aquí daremos el nombre que queramos al servicio que vamos a crear, por ejemplo, Limpieza Estandar.
- Color: Podemos asignar un color a nuestro servicio.
- Automático: Aquí definimos si queremos que el servicio que estamos creando, se cree de manera automática o, si por el contrario, queremos que se cree sólo cuando nosotros lo añadamos de forma manual.
- Alojamientos: Al pulsar el árbol de alojamientos seleccionaremos en los cuales queremos que el servicio esté disponible.
- Canales: Aquí elegiremos en qué canales queremos que el servicio esté disponible
- Tarifas: Definiremos en qué tarifas queremos que el servicio esté disponible
Una vez definidos todos los campos, pulsaremos el botón azul Añadir, y ya tendremos nuestro servicio creado:
Al hacerlo, veremos en la tabla que se nos muestra, nuestro servicio creado:
Podremos crear tantos servicios como deseemos
4. Configurarción del tipo de limpieza
Una vez pasamos al segundo menú lateral, Configuración, vamos a definir en qué evento/s queremos crear el
servicio.
Como hemos comentado anteriormente, será necesario definirlo siempre, indistintamente de si hemos
decidido que el servicio se cree de forma automática o no.
Además configuraremos si queremos enviar un correo de aviso a ciertos usuarios (usuarios de limpieza habitualmente) y podremos añadir observaciones al mismo.
Además configuraremos si queremos enviar un correo de aviso a ciertos usuarios (usuarios de limpieza habitualmente) y podremos añadir observaciones al mismo.
Normalmente crearemos solamente una para cada tipo de servicio creado en el panel anterior
Para comenzar pulsamos el botón morado Crear nuevo:
Al hacerlo, se abrirán en la parte inferior los campos de configuración:
- Nombre: Daremos el nombre que queramos a nuestra configuración.
- Tipo de servicio: En el ejemplo, como sólo hemos creado un tipo (Limpieza Standar) nos sale seleccioando por defecto. Cuando creemos más tipos podremos elegir, en este menú, cuál vamos a configurar.
- Evento: Aquí elegiremos cuándo queremos crear el servicio.
- Número de días: elegiremos el número de días (antes o después, según hayamos elegido el evento en la opción anterior) en los cuales queremos crear el servicio.
- Hora: La hora a la cual queremos crear el servicio
- Observaciones: Podemos añadir, opcionalmente, observaciones a la configuración de nuestro servicio.
- Enviar correo: Podremos introducir, separados por comas, una serie de correos a los que queremos notificar el evento. Habitualmente son usuarios de limpieza.ç
Una vez completa la configuración a nuestro gusto, pulsamos el botón azul Añadir:
Al hacerlo se nos mostrará la tabla con el resumen de las configuracione que acabamos de crear:
Y ya estaría, ya tendríamos creado nuestro primer servicio y su configuración vinculada.
Ahora vamos a ver nuestro plan de limpiezas generado
5. Plan de limpiezas
En la pestaña Plan de limpiezas veremos plan de servicios en un periodo seleccionado y
para los alojamientos seleccionados, con las entradas y salidas de las reservas que tengamos y, en caso de haber elegido la opción de que el servicio creado sea automático, como en el ejemplo, podremos ver el mismo asignado a dichas reservas.
Primero seleccionaremos el rango de fechas y los alojamientos que queremos consultar:
Al pulsar el botón azul Buscar, nos aparecera un calendario con la información de entradas y salidas, así como unos códigos de color, iconos y los servicios de limpieza creados:
En cuanto al código de color:
- Verde: Día de la entrada
- Azul: Estancia
- Rojo: Día de la salida
Como vemos en el ejemplo, cuando hay una entrada y una salida en el mismo día, el recuadro se dividirá entre rojo y verde indicándonos que ese día hay una salida y una entrada.
Además, se nos muestran una serie de iconos, los cuales se detallan a continuación:
Podremos ver nuestro servicio creado con el nombre y el color que le hemos asignado al principio, el cual, al haber elegido que se cree de forma automática, se añadirá en el momento definido, en este caso 1 día antes de la entrada:
Podremos pulsar sobre el servicio para editarlo, marcarlo como Activo e inactivo, añadir observaciones, marcarlo como completado
En el caso del ejemplo, al ser el fondo de un color similar, no se aprecia correctamente por lo que es preferible asignar a los servicios colores sobre los que resalten mejor estos iconos.
De esta manera iremos configurando nuestro plan de limpiezas avanzado en AvailRoom.
Related Articles
Cómo crear un bloqueo
Crear un bloqueo en AvailRoom es muy sencillo. Hay que entrar en la ventana de Bloqueos: Una vez dentro, se nos abrirá una linea temporal con una apariencia y funcionamiento similar a nuestro planning: En la parte izquierda, como podemos ver en la ...Cómo crear un propietario
Para crear un propietario en AvailRoom basta con, primero crearlo como si fuera un cliente y después asignarle un alojamiento. 1. Creamos el propietario como cliente: El primer paso para crear un propietario es abrir la ventana de clientes: Un avez ...Agregar un cargo de Fianza
Para agregar un cargo de Fianza, una vez dentro de la ventana de reserva, vamos a la pestaña de Cargos: En las opciones que tenemos, desplegamos Tipo de cargo y elegimos la opción "Fianza Cargo", introducimos el importe, ponemos en qué estado se ...Crear y editar un alojamiento
Alojamientos En esta parte podemos crear y editar los alojamientos (habitaciones, apartamentos, parcelas…) o unidades alojativas, por defecto cuando nos damos de alta en el sistema se crean 10 unidades (5 dobles y 5 individuales), las dobles están ...Cómo cobrar manualmente con la pasarela de pagos de Availroom
Si tienes contratada la gestión de cobros y devoluciones automáticas con la pasarela de cobro de Availroom, es posible que realices también gestiones manualmente, como si se tratase de un TPV. Todas estas gestiones se realilzan desde dentro de las ...