Cómo cargar información en el Web Checkin
Cómo cargar información de tu alojamiento enel web checkin de Availroom
1. Teléfonos de atención al cliente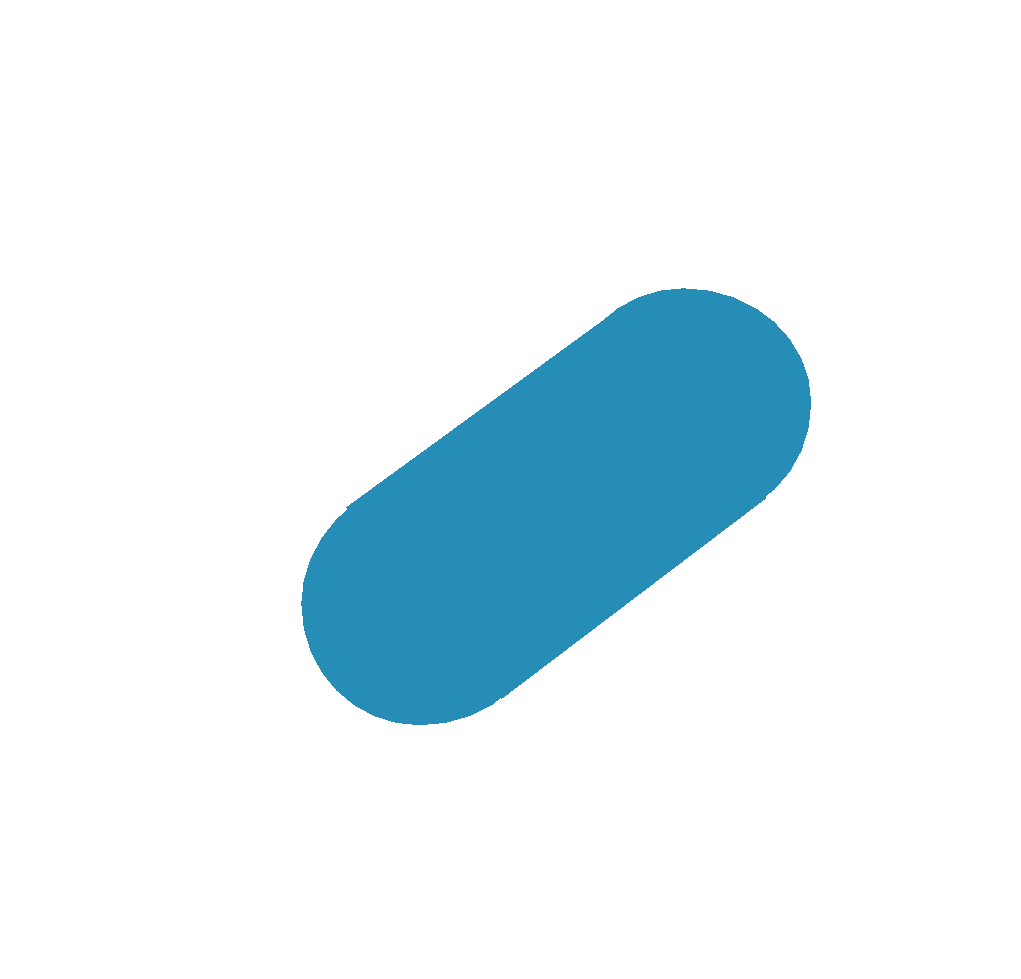
Para establecer la información de los teléfonos de atención, tenemos que ir a la ventana de “Configuración” dentro de Availroom
Una vez dentro nos dirigimos a la sección de “Alojamientos”, y dentro a “Opciones App Cliente”
En primer lugar, seleccionamos nuestro entorno de trabajo si no está ya seleccionado
Desplegamos el primer panel llamado “Opciones de los alojamientos” y seleccionamos los establecimientos, los tipos de alojamientos y los alojamientos sobre los que queremos establecer o consultar (lo veremos después) los teléfonos de interés
En el siguiente desplegable seleccionamos la opción “Teléfono de atención al cliente” y, veremos dos nuevos campos. Seleccionamos el idioma del teléfono de atención (en caso de que tengamos distintos teléfonos en función del idioma del cliente) y establecemos el teléfono en el campo de “teléfono”
Una vez ponemos el teléfono le damos al botón de la parte inferior de “Actualizar” y nuestro teléfono quedará almacenado en todos los alojamientos que hemos seleccionado.
Para consultar los teléfonos establecidos, pulsamos el botón de “Consultar” y nos muestra una tabla con el nombre del alojamiento y el teléfono asociado en el idioma que tenemos seleccionado el selector de idioma
Para volver a actualizar pulsamos el botón de “Cancelar” y eso nos mostrará de nuevo todas las opciones. Podemos actualizar los teléfonos simplemente volviendo a hacer el mismo proceso, esto, sobrescribirá lo anterior que esté grabado.
2. Validez porcentaje escaneado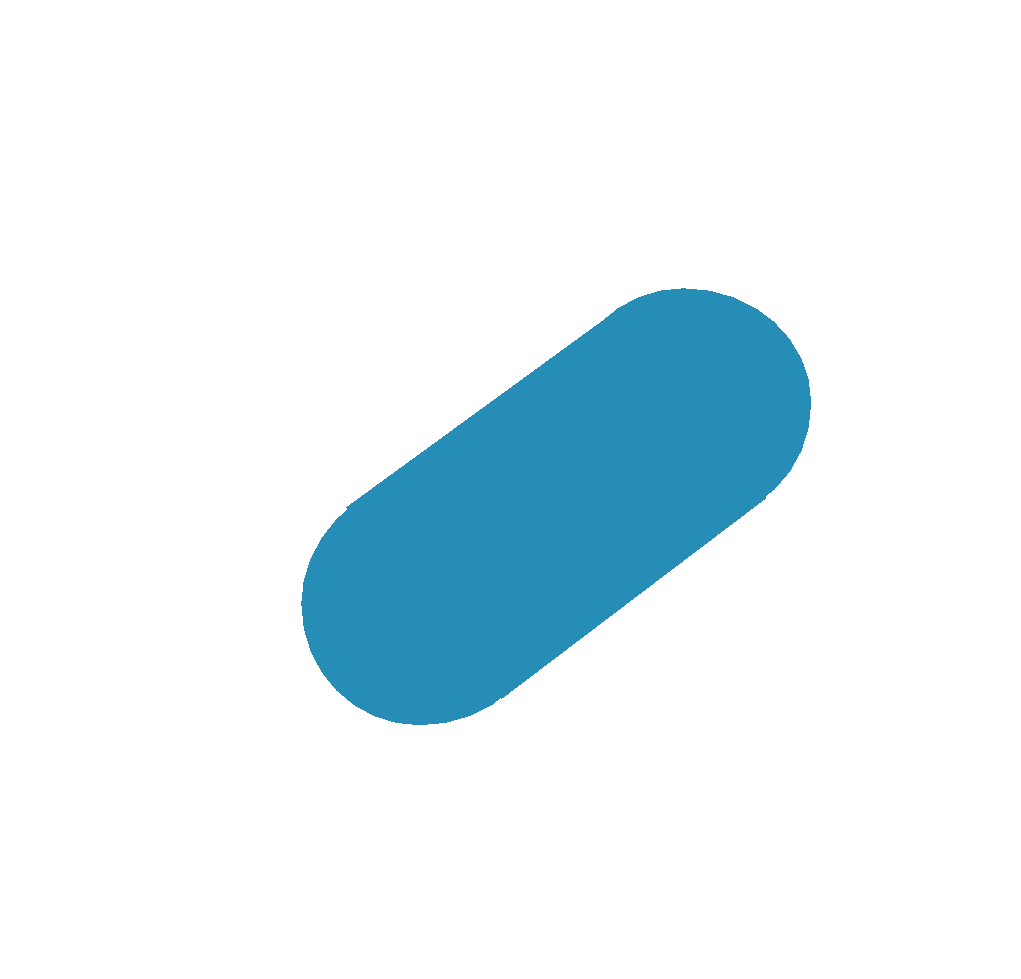
Esta opción no se va a usar por el momento, sirve para especificar la sensibilidad que se le da al sistema de escaneo facial para el auto-checkin del cliente y, que podamos ser más o menos estrictos, en caso de querer activarlo. Ahora mismo se usa una validez por defecto que nosotros hemos fijado en función de las muchas pruebas realizadas
3. Teléfonos de interés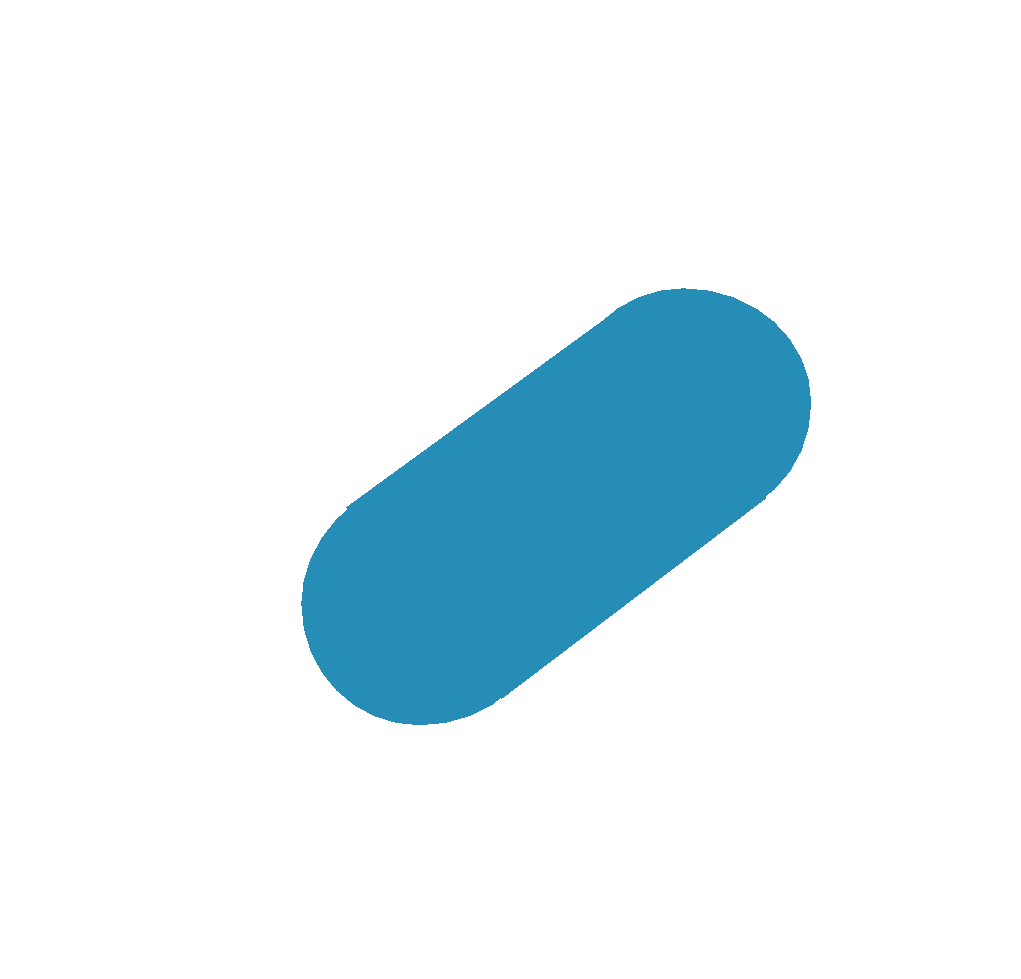
Para establecer ciertos teléfonos de interés para el huésped como puede ser de policía, emergencias etc.., tenemos que ir a la ventana de “configuración” de Availroom
Crear entidad de unión
Si ya estamos familiarizados con el concepto “Entidad de unión” y ya sabemos lo que es y las tenemos creadas pinchamos aquí en “Crear teléfonos de interés
Si continuamos, vamos a crear una entidad de unión, para ello vamos a la sección “Configuración” y dentro a “Asociaciones”
Una vez dentro seleccionamos nuestro entorno. Una entidad de unión es una agrupación de alojamientos, tarifas y canales que queremos crear para usarla en diversas partes del sistema, como, por ejemplo, para los teléfonos de interés.
Probablemente varios de nuestros alojamientos tengan teléfonos de interés comunes y queremos crear una entidad de unión para esos alojamientos, de tal manera que, asociando posteriormente una configuración de teléfonos de interés a esta agrupación, los alojamientos de la misma quedarán unidos a la agrupación o entidad de unión creada.
Para crear la entidad de unión seleccionamos todos los establecimientos, tipos de alojamientos, canales y tarifas que queramos, asignamos un nombre a este conjunto (algo que os sea fácil de recordar e identificativo para vosotros) y pulsamos el botón de “Añadir” de la parte inferior derecha
De este modo nuestra entidad de unión se mostrará en la tabla superior y podremos editarla siempre que queramos, recordemos que es una agrupación o conjunto de alojamientos, canales y tarifas a los que queremos asociar una configuración común
Una vez tenemos creada la entidad o entidades de unión podemos ir a crear los teléfonos de interés
4. Crear teléfonos de interés
Nos dirigimos a la sección de “Alojamientos”, y dentro a “Opciones App Cliente”
En primer lugar, seleccionamos nuestro entorno de trabajo si no está ya seleccionado
Desplegamos el panel llamado “Teléfonos de los alojamientos”
Para establecer un teléfono de interés:
Idioma: seleccionamos el idioma para dicho teléfono, recordemos que podremos crear teléfonos distintos en función del idioma del cliente,
Nombre: asignamos un nombre a la configuración de teléfono, por ejemplo “Teléfonos de la policía” (este nombre no lo verán los huéspedes)
Nombre teléfono: este nombre si es el que verás los huéspedes
Teléfono: establecemos el número de teléfono
Entidad unión: seleccionamos la entidad de unión que ya hemos visto como crearla, para asociar este teléfono a dicha agrupación que hemos creado
Una vez hemos rellenado los datos, pulsamos el botón de “Añadir” de debajo, para guardar los cambios y veremos la configuración de teléfono en la tabla superior
Si queremos editar esta configuración y también añadirla para los clientes con otro u otros idiomas, “Editamos” la configuración sobre la tabla, seleccionamos otro idioma y pulsamos el botón “Actualizar” de la parte inferior. Veremos la nueva banderita del idioma sobre la tabla, como en la imagen superior.
Si queremos dejar de editar pulsamos el botón “Cancelar”
En la tabla donde se muestran los teléfonos podemos reordenar los mismos para mostrarlos en ese orden en la app, pinchando y arrastrando uno encima de otro sobre la primera columna.
5. Manuales alojamientos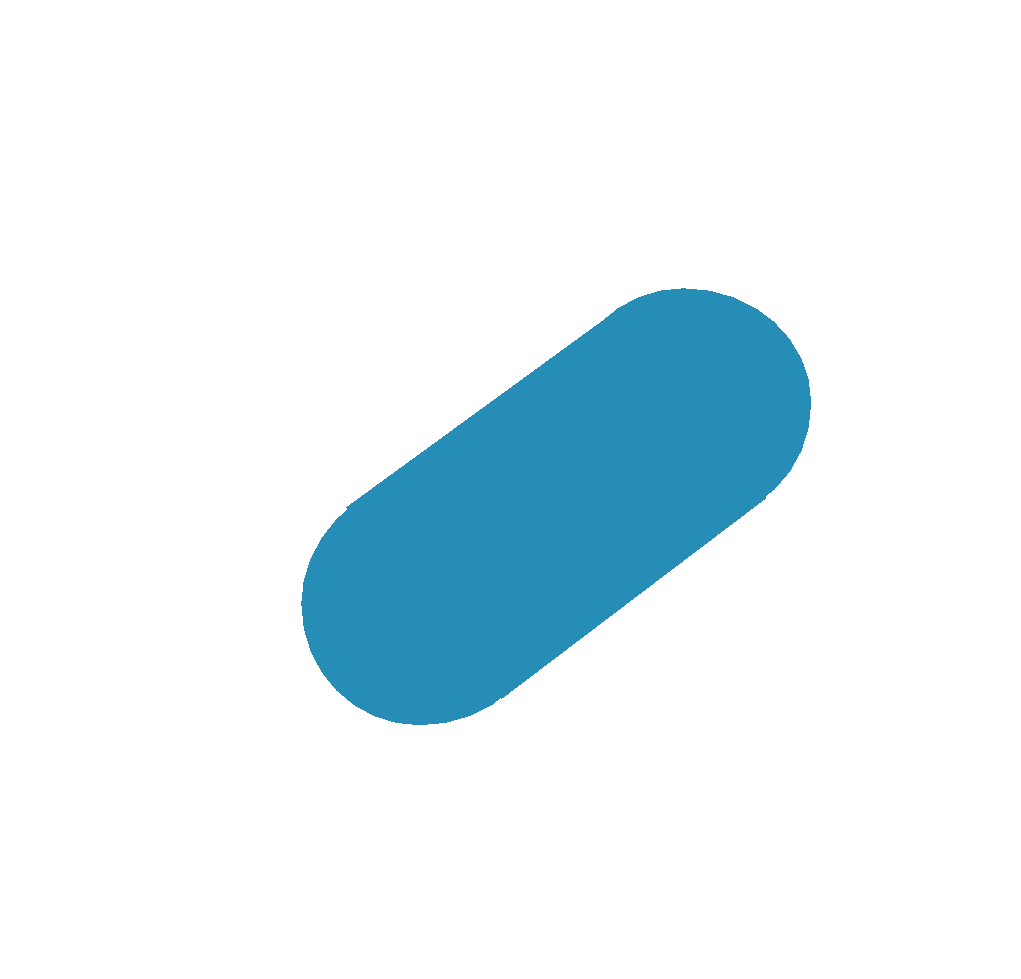
Podemos añadir manuales a los alojamientos para explicar cómo usar la lavadora, secadora o cualquier otro tipo de “cosa” que queramos describir mediante texto, imágenes o videos.
Para realizar esta operación vamos a la ventana de “Configuración” de AvailRoom
Una vez dentro nos dirigimos a la sección de “Alojamientos”, y dentro a “Opciones App Cliente”
En primer lugar, seleccionamos nuestro entorno de trabajo si no está ya seleccionado
Ahora desplegamos el panel de “Manuales de los alojamientos”
Vamos rellenando la siguiente información:
Nombre: Nombre (de uso interno) que le vamos a dar a este manual
Icono: Si queremos que muestre un icono en la app debemos añadir la ruta de la imagen o icono
Idioma: Seleccionamos el idioma en el que vamos a describir este manual, podremos actualizarlos posteriormente, editando la configuración creada y creando más idiomas
Nombre idioma: El nombre (que si ve el huésped) del manual que vamos a crear
Texto: Explicación de cómo se usa que vamos a establecer
Establecimiento, Tipo de alojamiento, Alojamiento: Seleccionamos los alojamientos a los que queremos asociar este manual
Imagen: Imágenes que queremos mostrar para este manual (mucho cuidado con el tamaño de las mismas o cargareis mucho la carga de la app del huésped)
Video: Video o videos que queremos mostrar para este manual
Por último, pulsamos el botón “Añadir” y se guardará nuestro nuevo manual, podremos verlo sobre la tabla de la parte superior y editarlo para añadir otros idiomas o cambiar su configuración
En la tabla donde se muestran los manuales podemos re-ordenar los mismos para mostrarlos en ese orden en la app, pinchando y arrastrando uno encima de otro sobre la primera columna.
6. Condiciones alojamientos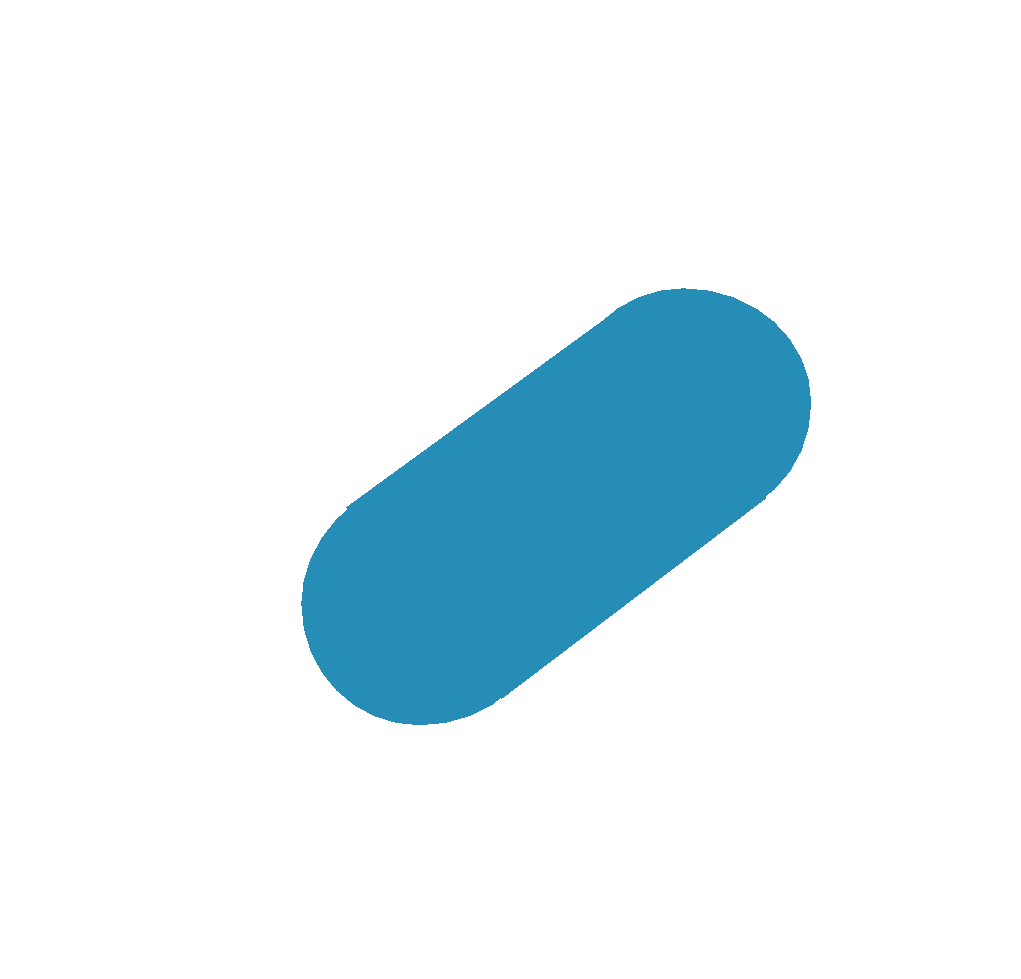
Podemos añadir condiciones a los alojamientos para explicar ciertas características, peculiaridades o restricciones que queramos describir mediante texto, imágenes o videos (quizá las imágenes o video no tienen mucho sentido en esta sección, ya que las mismas ralentizarán la carga de la app).
Para realizar esta operación vamos a la ventana de “Configuración” de Availroom
Una vez dentro nos dirigimos a la sección de “Alojamientos”, y dentro a “Opciones App Cliente”
En primer lugar, seleccionamos nuestro entorno de trabajo si no está ya seleccionado
Ahora desplegamos el panel de “Condiciones de los alojamientos”
Vamos rellenando la siguiente información:
Nombre: Nombre (de uso interno) que le vamos a dar a esta condición
Icono: Si queremos que muestre un icono en la app debemos añadir la ruta de la imagen o icono
Idioma: Seleccionamos el idioma en el que vamos a describir esta condición, podremos actualizarlas posteriormente, editando la configuración creada y creando más idiomas
Nombre idioma: El nombre (que si ve el huésped) de la condición que vamos a crear
Texto: Explicación de la condición que vamos a establecer
Establecimiento, Tipo de alojamiento, Alojamiento: Seleccionamos los alojamientos a los que queremos asociar esta condición
Imagen: Imágenes que queremos mostrar para esta condición (mucho cuidado con el tamaño de las mismas o cargareis mucho la carga de la app del huésped)
Video: Video o videos que queremos mostrar para esta condición
Por último, pulsamos el botón “Añadir” y se guardará nuestra nueva condición, podremos verla sobre la tabla de la parte superior y editarla para añadir otros idiomas o cambiar su configuración
En la tabla donde se muestran las condiciones podemos re-ordenar los mismos para mostrarlos en ese orden en la app, pinchando y arrastrando uno encima de otro sobre la primera columna.
7. Imágenes tipos de alojamientos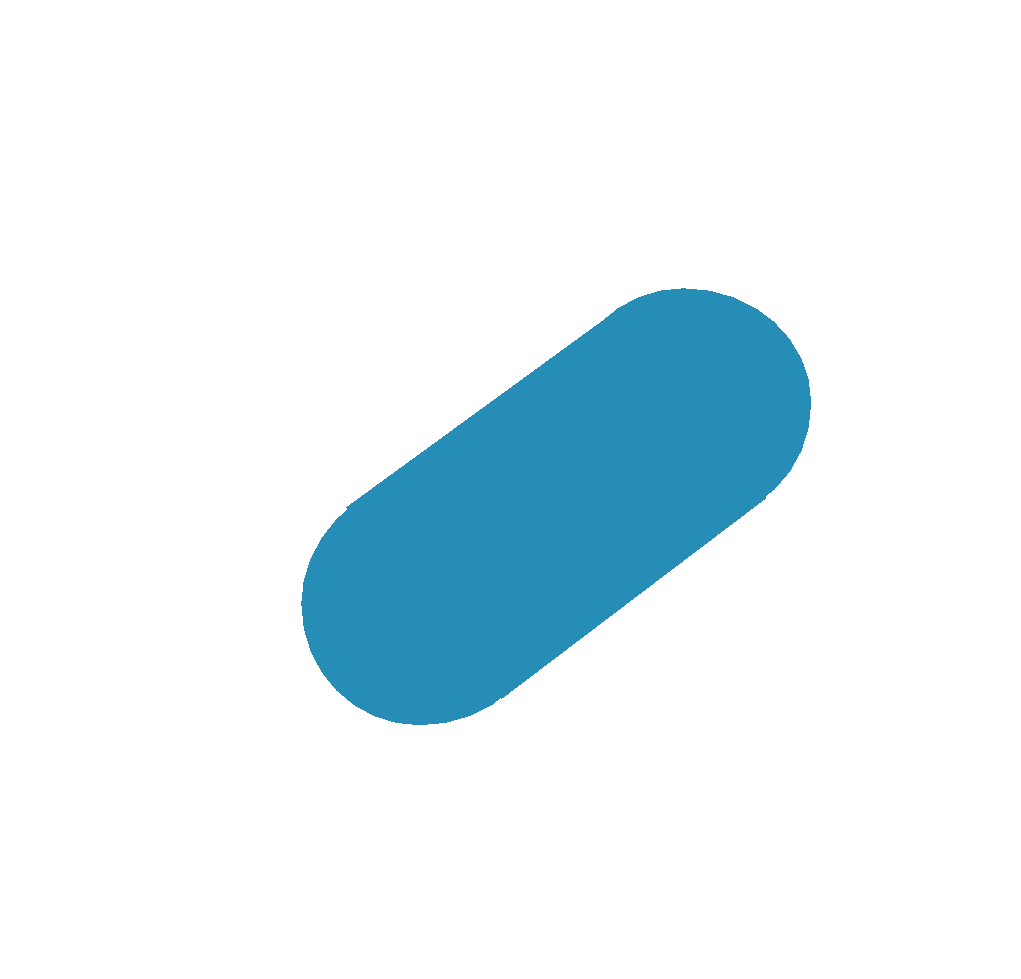
Cuando un huésped entra en la app y tiene más de una reserva, puede ver las distintas reservas y elegir una u otra en un componente que muestra la imagen principal del tipo de alojamiento donde está realizada esa reserva, para que pueda ver esa imagen tenemos que añadir imágenes a nivel del tipo de alojamiento (son las mismas imágenes que se usan en el motor de reservas para los tipos de alojamientos)
Para realizar esta operación vamos a la ventana de “Configuración” de Availroom
Una vez dentro nos dirigimos a la sección de “Tipos de Alojamiento”, y dentro a “Editar tipo de alojamiento”
Veremos una tabla con los distintos tipos de alojamientos que componen nuestro entorno, tenemos que ir editando uno a uno los distintos tipos para añadir la imagen (si es que no la tuvieran). La imagen que se usa es la primera configurada en el tipo, recordemos que podemos ordenarlas.
Hay que tener especial cuidado con el tamaño de las imágenes, ya que ralentizaremos la carga tanto del motor como de la app si ocupan demasiado.
Editamos uno de los tipos en la tabla
En el panel inferior se cargan todos los datos del tipo de alojamiento y tenemos que bajar hasta el panel llamado “Imágenes del motor de reservas”
Dentro de esta sección podemos añadir nuevas imágenes usando el botón “Subir imagen”
Si ya tenemos imágenes añadidas podemos ordenarlas en el componente de “Ordenar imágenes”, pinchando y arrastrando las barras
Podemos ver y eliminar imágenes en la tabla donde las podemos ver
Una vez hemos añadido las imágenes con el botón de “Subir imagen” pulsamos el botón “Actualizar” de la parte inferior derecha para guardar las imágenes y los cambios y terminar de editar el tipo de alojamiento, si queremos volver a editarlo tenemos que volver a la tabla superior y editar de nuevo el tipo para cualquier cambio
Related Articles
Dónde encontrar el nuevo enlace de checkin web
En AvailRoom intentamos facilitaros la gestión diaria lo máximo posible. Es por ello que, tras escuchar vuestros comentarios, hemos desarrollado la opción de que podáis compartir un enlace con vuestros clientes para que puedan realizar el checkin ...Integración motor de reservas en la web
1. Requisitos Para integrar el motor de reservas en vuestro propio dominio y vuestra web es necesario disponer de los ficheros que os han proporcionado desde soporte. Más adelante podremos ver los links de descarga de las dos opciones existentes. ...¿Cómo funciona AvailGuest?
¿Cómo funciona AvailGuest? Con AvailGuest podrás automatizar de principio a fin todo el proceso de Check-in de tus clientes, desde que entra la reserva, pasando por el escaneo de documentos y comprobación biométrica de identidad, la firma de la ...Widget de búsqueda en el motor de reservas
A continuación encontraréis cómo insertar el widget de búsqueda en el motor de AvailRoom: Introducción: La integración del widget del motor de reservas es igual de simple que la de su hermano mayor. Solo tienes que inicializar una función y pasarle 3 ...Modificar precios en AvailRoom
Para modificar precios en AvailRoom, se puede hacer de dos maneras diferentes: 1. Modo 1 Pestaña "Establecer Precios" dentro de Tarifas: 1.1 Abrimos la ventana de Tarifas: 1.2 Una vez dentro de Tarifas, pulsamos la pestaña de Precios: 1.3 Y por ...